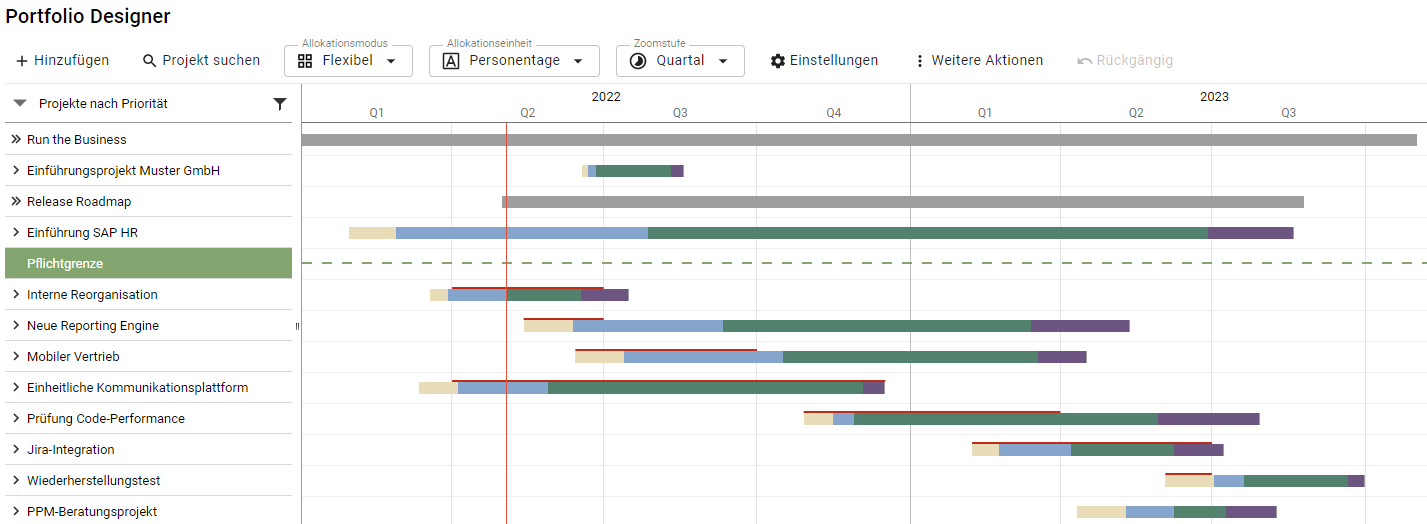Verfügbarkeit Alle Editionen
Erfahren Sie im Folgenden, wie Sie Ihre persönlichen Einstellungen in Meisterplan so anpassen, dass Sie Ihre Aufgaben damit bestmöglich erledigen können.
- Einstellungen in der Kopfleiste
- Einstellungen im Portfolio Designer
- Konfigurieren weiterer Ansichten
- Ihr Benutzerprofil
Einstellungen in der Kopfleiste
In der Kopfleiste wählen Sie Datumsbereich, Portfolio und Szenario aus. Die Auswahl ist unabhängig von der jeweiligen Ansicht und bleibt bestehen, bis Sie sie ändern.
Mehr erfahren Sie im Artikel Navigation, Menüs und Ansichten.
Einstellungen im Portfolio Designer
In der Toolbar des Portfolio Designers können Sie festlegen, wie Sie Projekte und deren Allokationen darstellen möchten:
Allokationsmodus
Unter Allokationsmodus legen Sie fest, wie Sie die Projektallokationen im Gantt-Diagramm anzeigen und bearbeiten möchten. Mit der Einstellung Zeitraster werden die Allokationen in Segmente entsprechend der Zoomstufe aufgeteilt, zum Beispiel in monatliche Segmente. Wenn Sie nur ein Gesamtsegment möchten oder die Segmente frei einteilen möchten (beispielsweise pro Projektphase), wählen Sie die Einstellung Flexibel.
Mehr erfahren Sie im Artikel Portfolio Designer Einstellungen.
Allokationseinheit
Damit Sie die Allokationen in Meisterplan so sehen, wie Sie sie in Ihrer Organisation verwenden, wählen Sie unter Allokationseinheit zwischen FTE, Personentagen und Stunden. Diese Einstellung ist für alle Ansichten sowie die Schnellimporte gültig. Wenn Sie für eine bestimmte Aufgabe eine andere Allokationseinheit brauchen, ändern Sie die Einheit einfach schnell ab.
Mehr erfahren Sie im Artikel Portfolio Designer Einstellungen.
Zoomstufe
Wählen Sie den Detailgrad, den Sie für Ihre Aufgabe benötigen, indem Sie die Zoomstufe anpassen. Sie können zwischen Woche, Monat, Quartal und Jahr wählen.
Mehr erfahren Sie im Artikel Die richtige Zoomstufe für den passenden Detailgrad.
Einfärben des Gantt-Diagramms
Damit Sie auf den ersten Blick sehen, wo jedes Projekt steht, klicken Sie auf Einstellungen und passen Sie das Gantt-Farbschema an. Wählen Sie ein Projektfeld wie Stage Gate oder Status aus, um kritische Projekte zu identifizieren, oder färben Sie nach Projektphase oder Arbeitslast ein, um einen schnellen Überblick zu bekommen.
Eine Übersicht über die angezeigten Farben finden Sie in der Farblegende im Information Panel.
Mehr erfahren Sie im Artikel Portfolio Designer - Einstellungen.
Konfigurieren weiterer Ansichten
Sie können neben dem Portfolio Designer noch andere Ansichten in Meisterplan so anpassen, wie Sie es aktuell benötigen. Die Konfiguration der folgenden Ansichten ist nur für Sie selbst sichtbar. In den Ansichten Team Planner, Projektliste, Board und Roadmap können Sie außerdem verschiedene Konfigurationen als benutzerdefinierte Ansichten speichern.
Team Planner
Erkennen Sie im Team Planner, wo es Kapazitätsprobleme oder Potenziale gibt, und nehmen Sie schnell die erforderlichen Änderungen vor. Sie können die Ansicht anpassen, indem Sie Allokationsmodus, Allokationseinheit und Zoomstufe ändern, sowie Sortierung, Farbschema und Schwellenwerte der Über- und Unterallokation.
Klicken Sie in der linken Seitenleiste auf Team Planner und passen Sie die entsprechenden Einstellungen an:
Mehr erfahren Sie im Artikel Team Planner.
Ressourcen-Pool
Im Ressourcen-Pool verwalten Sie Ressourcen, Teams und Rollen mit ihren Informationen. Für den richtigen Überblick können Sie die Listen so konfigurieren, dass Sie genau die Informationen sehen, die für Sie relevant sind.
Klicken Sie in der linken Seitenleiste auf Ressourcen-Pool und konfigurieren Sie die Spalten:
Mehr erfahren Sie in den Artikeln Ressourcen-Pool - Ressourcen, Ressourcen-Pool - Teams und Ressourcen-Pool - Rollen.
Liste
Sehen Sie in der Liste genau die Projektdetails, die Sie benötigen und in der Reihenfolge, wie sie relevant sind. Mit dem Filter grenzen Sie die angezeigte Auswahl ein und über die Konfiguration der Spalten wählen Sie, welche Informationen angezeigt werden und wie sie angeordnet werden.
Klicken Sie in der linken Seitenleiste auf Liste und passen Sie die jeweiligen Einstellungen an:
Mehr erfahren Sie im Artikel Liste.
Board-Ansicht
Verfügbarkeit Pro Premium
Treffen Sie mit der Board-Ansicht die richtigen Entscheidungen für Ihr Portfolio, indem Sie festlegen, wie die Projekte sortiert und gefiltert sind und welche Details die Projektkarten zeigen.
Klicken Sie in der linken Seitenleiste auf Board und passen Sie dann die Ansicht an:
Mehr erfahren Sie im Artikel Board (Ansicht).
Roadmap
Verfügbarkeit Pro Premium
Visualisieren Sie in der Roadmap immer genau den Teil der Planung, der für Sie und Ihre Kollegen wichtig ist, indem Sie nach Bedarf den Filter, das Gruppierkriterium, die Einfärbung und die Zoomstufe verändern.
Klicken Sie in der linken Seitenleiste auf Roadmap und passen Sie dann die Ansicht an:
Mehr erfahren Sie im Artikel Roadmap (Ansicht).
Ihr Benutzerprofil
Um Ihr Benutzerprofil anzupassen, klicken Sie oben rechts in der Kopfleiste auf Ihre Initialen und wählen Sie dann Mein Profil aus:
Profilbild
Laden Sie ein Profilbild hoch, damit Ihre Kollegen Sie auf den ersten Blick erkennen können, zum Beispiel in der Historie oder bei Kommentaren.
Spracheinstellungen
Unter Gebietsschema legen Sie fest, in welche Sprache Ihnen Meisterplan angezeigt wird, und für welches Land. Zur Auswahl stehen vier Sprachen: Deutsch, Englisch, Französisch, Spanisch.
Das Land, das Sie auswählen, bestimmt, welches Zahlen- und Datumsformat in Meisterplan verwendet wird, zum Beispiel TT/MM/JJJJ bei der Auswahl Deutsch - Deutschland oder Englisch - Vereinigtes Königreich.
Mehr erfahren Sie im Artikel Mein Profil.
Wochenanzeige
Legen Sie fest, ob Ihnen bei der Zoomstufe Woche der erste Wochentag oder die Kalenderwoche (KW) angezeigt wird. Mehr erfahren Sie im Artikel Mein Profil.
Systemweite Einstellungen
Welche systemweiten Einstellungen es gibt und wo Sie sie finden, erfahren Sie im Artikel Systemweite und benutzerspezifische Einstellungen - Übersicht.