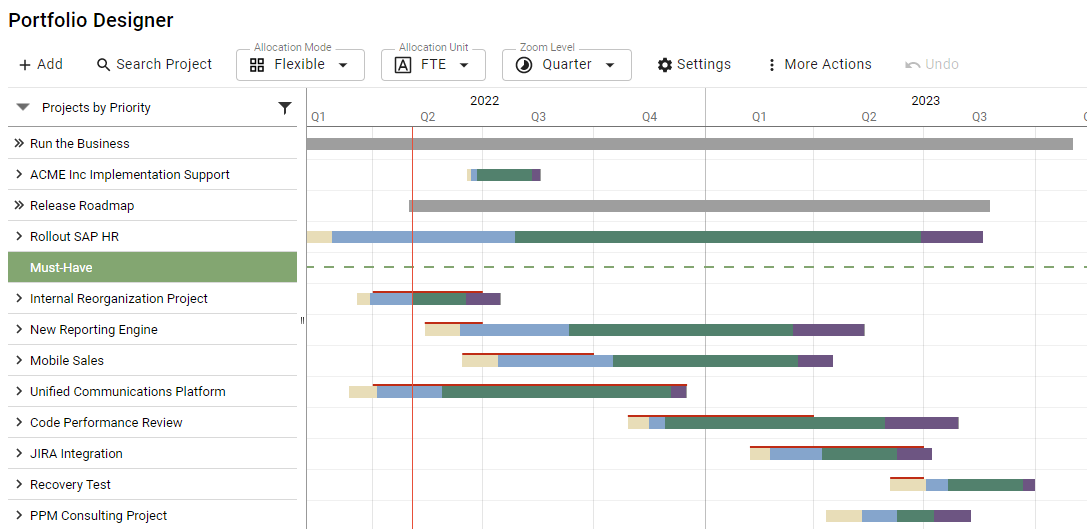Availability All Editions
Learn below how to customize your personal settings in Meisterplan to help you complete your tasks as effectively as possible.
- Settings in the Header
- Settings in the Portfolio Designer
- Configuring Further Views
- Your User Profile
Settings in the Header
In the Header, you can select Date Range, Portfolio and Scenario. The settings are independent of the respective views available in the left sidebar and will remain until you change it.
Learn more in the Navigation, Menus and Views article.
Settings in the Portfolio Designer
In the Portfolio Designer's toolbar, you can define how you want to display projects and their allocations:
Allocation Mode
Under Allocation Mode, you can define how you want to display and edit project allocations in the Gantt chart. The Time Grid mode splits the allocation into segments according to the selected zoom level, for example monthly segments. If you would like to have one segment for the complete allocation or want to split the allocation into individual segments (for example, by project phase), select the Flexible mode.
Learn more in the Portfolio Designer Settings article.
Allocation Unit
To display allocations in the way your organization does, click the dropdown Allocation Unit and choose between FTE, days and hours. This setting applies to all views as well as the Quick Imports. This setting is not permanent so if you need to see your data in another allocation unit to complete a particular task, simply change the unit as needed.
Learn more in the Portfolio Designer Settings article.
Zoom Level
Select the level of detail you need for the task at hand by changing the Zoom Level. You can choose between Week, Month, Quarter and Year.
Learn more in the The Right Zoom Level for Keeping It All in View article.
Coloring the Gantt Chart
To visualize different characteristics of your projects, customize the Gantt Color Scheme as needed. Select a project field such as Stage Gate or Status to identify critical projects, or color your projects by project phase or workload to get a quick impression of their situation.
You can find an overview of the colors displayed in the Gantt chart in the color legend in the Information Panel by clicking the palette icon.
Learn more in the Portfolio Designer Settings article.
Configuring Further Views
In addition to the Portfolio Designer, you can always configure other Meisterplan views as needed. Configuration changes on the following views are only visible to you. In the Team Planner, Project List, Board and Roadmap views, you can also save different configurations as custom views.
Team Planner
Identify capacity constraints and quickly change allocations to resolve them. You can customize the view by changing the allocation mode, allocation unit and zoom level, as well as the sorting, color scheme and allocation thresholds.
In the left sidebar, click Team Planner and make the desired changes:
Learn more in the Team Planner article.
Resource Pool
Manage your resources, teams, and roles with their details in the Resource Pool. For the right overview, you can configure the respective lists to contain exactly the information that is relevant to you.
In the left sidebar, click Resource Pool and configure the columns:
Learn more in the Resource Pool - Resources, Resource Pool - Teams, and Resource Pool - Roles articles.
List
In the List, you can view the project details that you need and in the order that they are relevant by selecting, filtering and arranging the columns.
To do this, click List in the left Sidebar and configure the filter and the columns::
Learn more in the List article.
Board View
Availability Pro Premium
Make the right decisions for your portfolio using the Board View by defining how the projects are sorted and filtered and which details are displayed on the project cards.
In the left Sidebar, click Board and then customize the view:
Learn more in the Board (View) article.
Roadmap
Availability Pro Premium
In the Roadmap, visualize the aspects of your planning that are most relevant to you and your colleagues by changing the filter, the grouping criterium, the Gantt color and the zoom level as needed.
In the left Sidebar, click Roadmap and customize the view:
Learn more in the Roadmap (View) article.
Your User Profile
To customize your user profile, click your initials in the top right corner of the header bar and select My Profile:
Profile Picture
Upload a profile picture so your colleagues can recognize you at a glance, for example, in the Change Log or in comments.
Language Settings
Use the Locale dropdown to select the language in which Meisterplan is displayed, and for which country. You can choose between four languages: English, German, French, and Spanish.
The country you select determines the number and date format used in Meisterplan, for example, MM/DD/YYYY when selecting English - United States or Spanish - United States.
Learn more in the My Profile article.
System-Wide Settings
For an overview of system-wide settings and where to find them, see the System-Wide and User-Specific Settings - Overview article.