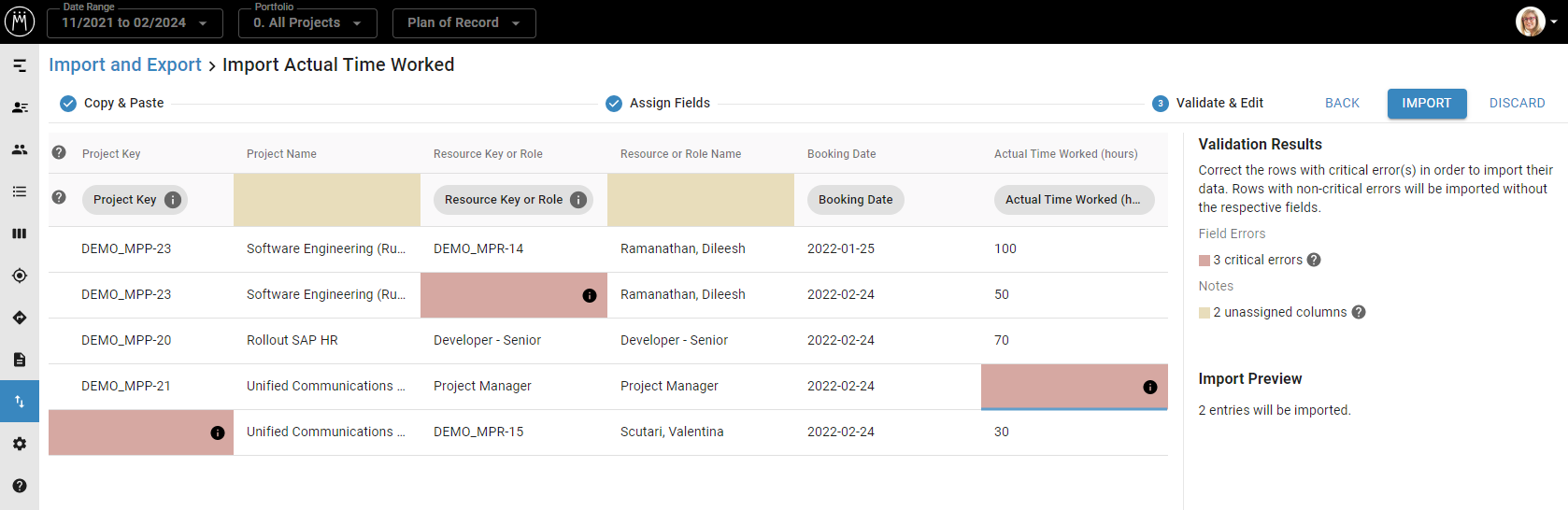Use copy and paste to easily import Actual Time Worked into Meisterplan from spreadsheets. This helps you plan your portfolio with the most up-to-date data. You can find more information about Actuals in the Actuals – Time Worked article.
- Prerequisites
- Where to Find
- Choose Type of Data and Prepare
- Step 1: Copy & Paste
- Step 2: Assign Fields
- Step 3: Validate & Edit
- Result
In this video we will show you the basics of how the Quick Import works, using the project import as an example:
Prerequisites
Required User Rights
For importing Actual Time Worked as described in this article, you need to have the following rights:
- Integrations > Import Data
- Under Access Actuals, you need to have the Edit option enabled
- Under Project Field Rights, you need to have at least Read Only rights for the Project Key field.
- Under Edit Projects and Programs, you need to have at least the Mine option
- To import Actual Time Worked while you are in the Plan of Record, you need to have the Edit Plan of Record right to access the respective projects. To import Actual Time Worked while you are in a scenario, you need to have edit rights for this scenario to access the respective projects.
Actual Time Worked is global!
Actual Time Worked is not scenario-specific but global, that means it is available in every scenario that contains the respective project, including the Plan of Record. If someone has edit rights for a scenario and changes the actuals data in it, it will be available in every scenario with that project, including the Plan of Record, even if this person does not have the Edit Plan of Record right.
Supported Formats
For the quick import, you can simply copy data and paste it into Meisterplan. You can therefore use all file formats in which you can copy data.
Where to Find
In the left Sidebar, click Import and Export:
Choose Type of Data and Prepare
Click Actual Time Worked and then Start Import:
You can add Actual Time Worked and update them with this import. Find information about how Actual Time Worked can be updated here.
Download Example Spreadsheet
If you don‘t have a spreadsheet of Actual Time Worked on hand, download our example spreadsheet. This example serves as an outline for configuring your Actual Time Worked related data. You can also use the example spreadsheet to run a test import in your Meisterplan system.
To successfully import Actual Time Worked, the spreadsheet from your time-tracking tool should contain one line per entry and a column for each for each data field. Actual time worked can only be imported in hours.
You can import Actual Time Worked entries of different projects and resources all at once. When importing, we recommend limiting each import to no more than 10,000 entries.
Fields That Can Be Imported
- Project Key: Project Key of an existing project; used to identify a project but cannot be used to update a Project Key
- Resource Key or Role: Resource Key of an existing resource or name of an existing role; the Resource Key is used to identify a resource but cannot be used to update a Resource Key; the role or resource does not need to be assigned to the project and will not be assigned to the project by importing actuals; if the Actual Time Worked has occurred as part of a team affiliation, you must specify the Team Key (Resource Key of the team) in addition to the Resource Key of the resource (see optional fields)
- Booking Date: Date to which the Actual Time Worked entry from your time-tracking tool refers; must not be in the future; see below for more details on the booking date; for the correct format see here
These fields are optional:
- Team Key: Enter the Resource Key of the team here. To import or update the Actual Time Worked for a team, you must also provide the Resource Key of the resource (see mandatory fields)
- Actual Time Worked (hours): Number of hours incurred on a project for a resource or role in your time-tracking tool dependent on the booking date; for the correct format see here
- Alternative Cost Type: You can import Actual Time Worked of a resource in a project as CapEx or OpEx, independent of the resources' cost type planned for the project. Find more information in the article Working with OpEx and CapEx.
- Alternative Cost per Hour: You can set alternative Costs per Hour for an Actual Time Worked entry that can differ from the Costs per Hour set for the role or resource in the resource pool.
What‘s the booking date?
The booking date is the date to which an Actual Time Worked entry in your time-tracking tool refers. Some tools track time worked per day, some per months, some allow custom dates.
You can import Actual Time Worked in single entries for each day, or summed up over the course of several weeks, or even a mixture of both. All hours imported into Meisterplan per project will be displayed as a sum.
Example: From February 1st to 10th, the time-tracking tool exported 8 hours of work per day for Isabel Hunt on the Professional Services project. For Jack Williams who worked on the same project, monthly entries are exported.
Date and Number Formatting
In the Date and Number Formatting for Quick Imports article, you can find all details on how to format dates and numbers in your spreadsheet to ensure they are imported correctly.
Step 1: Copy & Paste
Copy the desired data from your spreadsheet and paste the data in Meisterplan (e.g., using CTRL+V). In this step, you can copy and paste different data as often as needed.
Step 2: Assign Fields
If your imported column name matches an existing field in Meisterplan, Meisterplan will assign it automatically. If you’d like to change or add a field assignment, just drag and drop the Meisterplan field to the desired location. This step ensures your spreadsheet data maps to the appropriate Meisterplan field.
If your spreadsheet contains columns that cannot be matched with Meisterplan fields, they will simply be ignored and the data from the unassigned columns will not be imported.
Step 3: Validate & Edit
Validation and Error Correction
In this step, you can validate and edit your Actual Time Worked before import. Simply edit the highlighted field by clicking on it. Fields highlighted in dark red indicate an error that will prevent the complete line (i.e., the booking date) from being imported.
Once you’ve corrected all errors, click Import. Your data is now available in Meisterplan.
Updating Imported Actual Time Worked
Exact Matching of Projects and Resources
Importing new and updating existing Actual Time Worked is only possible if the projects and resources, teams, or roles in your spreadsheet exactly match the projects and resources or roles in Meisterplan. Projects and resources are identified by their Project or Resource/ Team Key respectively. Roles are identified by their name.
Updating Existing Actual Time Worked Entries
If you have already imported 40 hours in Meisterplan for January 31st and now import 45 hours for the same date, the resource and project for the older entry will be overwritten.
Once imported, entries cannot be deleted. But you can import 0 hours of Actual Time Worked for this booking date, resource and project, and the amount for this booking date will be set to 0.
You can import many Actual Time Worked entries for the same project and the same resource or role for the same booking date, which will be summed up with the import.
Result
Imported Actual Time Worked
Once you've clicked Import, you will be able to view the Actual Time Worked in the project details.
Team members can also see and edit the actual time worked that has been imported for them in the My Schedule view. Learn more in the article My Schedule.
Actual Allocation Costs by Importing Actual Time Worked
The import of Actual Time Worked is also the basis for calculating the Actual Allocation Costs, which allows you, for example, to compare plan vs. actual costs. Learn more about this in the Approved Budget and Actual Allocation Costs article.