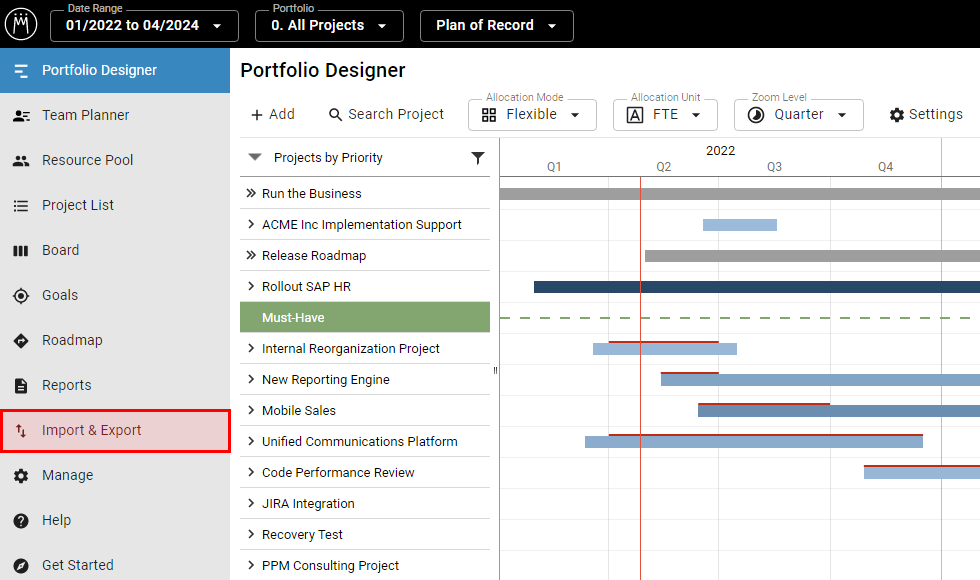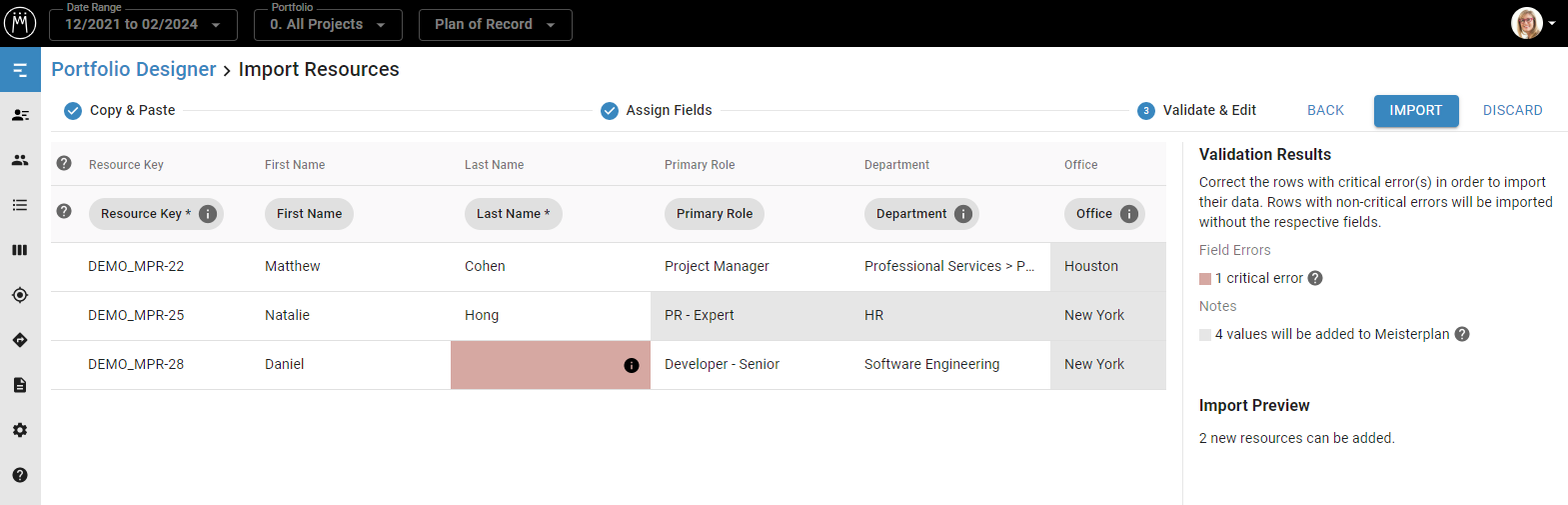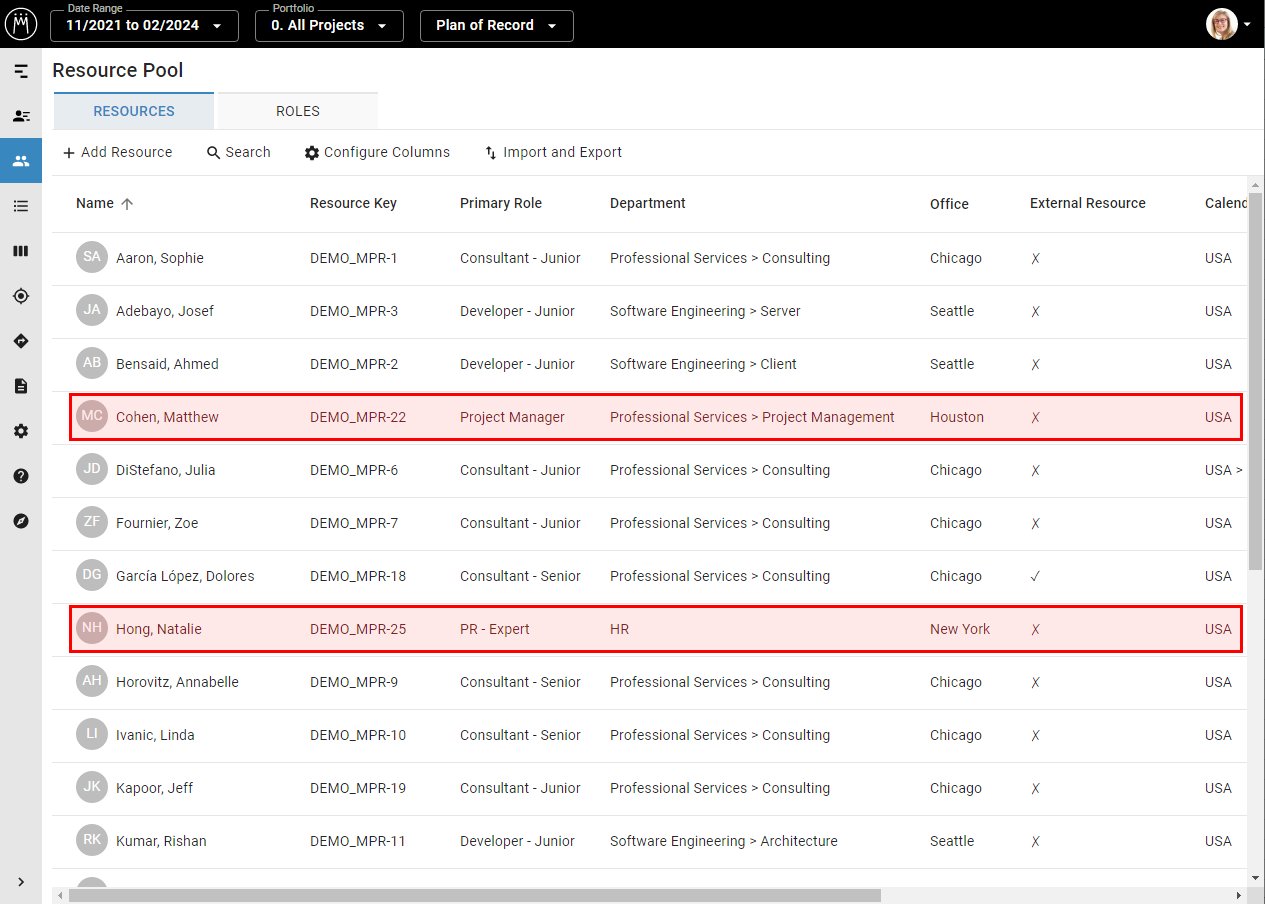Availability All Editions
Use copy and paste to easily use import new and updated resources into Meisterplan from spreadsheets. This helps you plan your portfolio with the most up-to-date data.
- Prerequisites
- Where to Find
- Choose Type of Data and Prepare
- Step 1: Copy & Paste
- Step 2: Assign Fields
- Step 3: Validate & Edit
- Result
In this video we will show you the basics of how the Quick Import works, using the project import as an example:
Prerequisites
Required User Rights
For importing resources as described in this article, your user group needs to have the following rights:
- Edit Resource Pool and Absences
- Import Data
Please note that even though OBS sub-units are configured under Manage > OBS, you can import new sub-units using this Quick Import without the right to Add, Edit, and Delete OBS.
Supported Formats
For the quick import, you can simply copy data and paste it into Meisterplan. You can therefore use all file formats in which you can copy data.
Where to Find
In the left sidebar, click Import and Export:
Choose Type of Data and Prepare
Click Resources and then Start Import:
You can add new resources and update existing ones. Find a detailed overview of when resources can be updated here.
Download Example Spreadsheet
If you don‘t have a spreadsheet of resources available, download our example spreadsheet of resources. This example serves as an outline for configuring your resource related data. You can also use the example spreadsheet to run a test import in your Meisterplan system.
Your existing resources will not be overwritten or deleted by the test import. You can delete the imported sample resources at any time.
To successfully import your resources, your spreadsheet should contain one line per resource, and a column for each data field you would like to import.
Updating Resources Quickly
To quickly update existing resources in Meisterplan, simply export the relevant data using the Export to Excel. This ensures your data is up to date and includes details such as the Resource Key.
Fields That Can Be Imported
These are the required fields that your spreadsheet should contain:
-
Resource Key: to uniquely identify a resource;
- enter an existing Resource Key in Meisterplan to update a resource
- enter a new Resource Key to add a new resource with this key
- leave the Resource Key field empty to add a new resource with an auto-generated key
- Last Name
These fields are the optional fields you can import:
- First Name
- Primary Role
- Start Date: for the correct format see here
- Termination Date: for the correct format see here
-
Cost per Hour: for the correct format see here; the cost per hour will be valid from the first day of the current month unless you specify a different date using the following field:
-
Starting Date of Cost per Hour: defines the date from which the cost per hour is valid; for the correct format see here; find more details in the article Importing Past Costs per Hour Retroactively
-
Starting Date of Cost per Hour: defines the date from which the cost per hour is valid; for the correct format see here; find more details in the article Importing Past Costs per Hour Retroactively
- Standard Billing Rate per Hour: for the correct format see here
- Country
- City
- Postal Code
- Resource Manager
- External Resource: only "0/1", "yes/no" or "true/false" are allowed, with "1", "yes" and "true" defining the resource as external
-
OBS
- You can only use first level OBS units (i.e. Office, Department, etc.) as your column headers
- To import new or existing OBS sub-units, specify sub-unit hierarchy using “>” (i.e. Chicago>Headquarters)
- Skills: to import new or existing skills into Meisterplan, separate the skills using a comma
- Calendar: To import derived calendars, specify the subordinate hierarchy using “>” (i.e. "USA">"Michigan")
Date and Number Formatting
In the Date and Number Formatting for Quick Imports article, you can find all details on how to format dates and numbers in your spreadsheet to ensure they are imported correctly.
Step 1: Copy & Paste
Copy the desired data from your spreadsheet and paste the data in Meisterplan (e.g., using CTRL+V). In this step, you can copy and paste different data as often as needed.
Step 2: Assign Fields
If your imported column name matches an existing field in Meisterplan, Meisterplan will assign it automatically. If you’d like to change or adda field assignment, just drag and drop the Meisterplan field to the desired location. This step ensures your spreadsheet data maps to the appropriate Meisterplan project field.
If your spreadsheet contains columns that cannot be matched with Meisterplan fields, they will simply be ignored and the data from the unassigned columns will not be imported.
Step 3: Validate & Edit
Validation and Error Correction
In this step you can validate and edit your resources before import. Simply edit the highlighted field by clicking on it. Fields highlighted in dark red indicate an error that will prevent the complete line (i.e. the project) from being imported:
Once you've corrected all errors, click Import. Your resources are now available in the Resource Pool.
Adding New Resources
When adding new resources, you can add the desired Resource Key in your spreadsheet to import it alongside the new resource. Or you can leave the Resource Key field empty in your table, and Meisterplan will automatically generate a new Resource Key for the new resource.
Update Existing Resources
If resources from your spreadsheet already exist in Meisterplan, they will be updated on import. Resources are updated only if the Resource Key in your spreadsheet exactly matches the Resource Key in Meisterplan.
Result
Imported Resources
Once you've clicked Import, your resources will be available in the Resource Pool:
Newly Created Field Values
If your spreadsheet contains new values not yet in Meisterplan, for example, primary roles, departments or skills, they will be added during import: