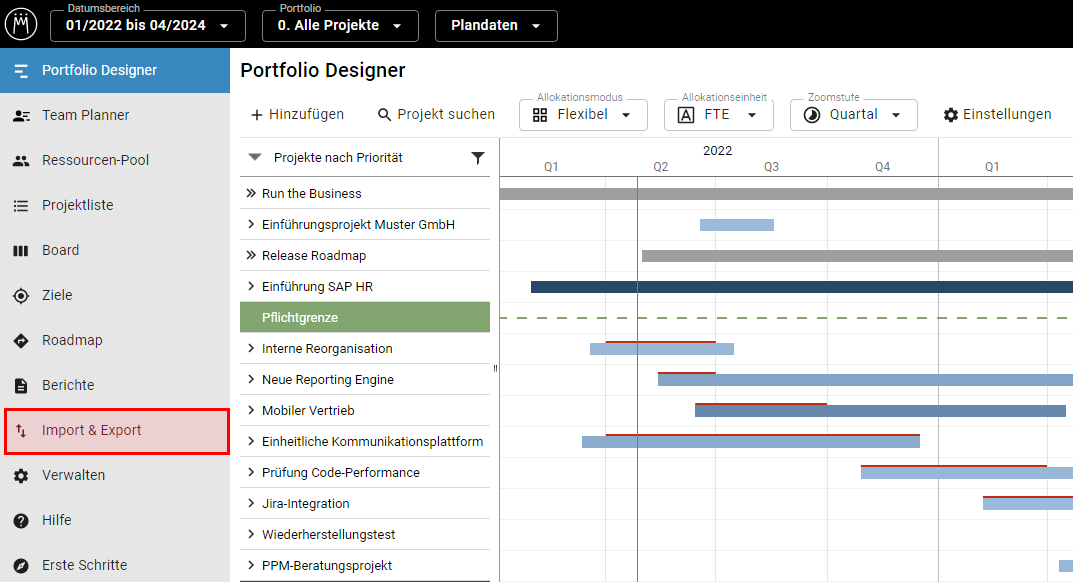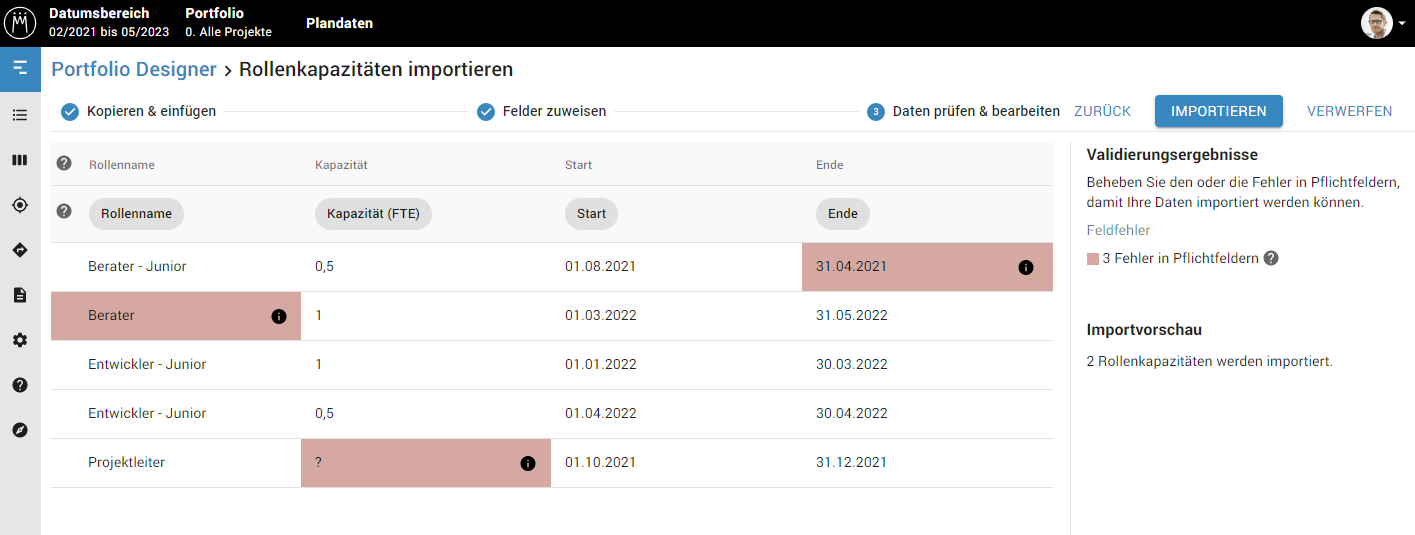Verfügbarkeit Alle Editionen
Importieren Sie sowohl neue als auch aktualisierte Rollenkapazitäten ganz einfach per Copy & Paste nach Meisterplan. So planen Sie stets mit den aktuellsten Daten.
- Voraussetzungen
- Finden
- Datentyp wählen und Daten vorbereiten
- Beispiel-Dokument als Download
- Importierbare Felder
- Mehrere Kapazitäten pro Rolle importieren
- Datums- und Zahlenformatierung
- Schritt 1: Kopieren und einfügen
- Schritt 2: Felder zuweisen
- Schritt 3: Daten prüfen und bearbeiten
- Ergebnis
In diesem Video zeigen wir Ihnen am Beispiel des Projektimports, wie der Schnellimport grundlegend funktioniert:
Voraussetzungen
Erforderliche Zugriffsrechte
Um wie hier beschrieben Rollenkapazitäten zu importieren, benötigen Sie folgende Zugriffsrechte:
- Wenn Sie Ihre Kapazitäten in die Plandaten importieren wollen, benötigen Sie das Recht Plandaten bearbeiten; wenn Sie sie in ein Szenario importieren wollen, benötigen Sie das Bearbeitungsrecht für das entsprechende Szenario
- Daten importieren
- Ressourcen-Pool und Abwesenheiten bearbeiten
Unterstützte Dateiformate
Für den Schnellimport können Sie Daten einfach kopieren und in Meisterplan einfügen. Sie können daher alle Dateiformate verwenden, in denen Sie Daten kopieren können.
Finden
Klicken Sie in der linken Seitenleiste auf Import & Export:
Um Ihre Kapazitäten in das gewünschte Szenario oder die Plandaten zu importieren, klicken Sie zuerst oben links in der Kopfleiste auf Plandaten bzw. Szenario:
Datentyp wählen und Daten vorbereiten
Klicken Sie auf Rollenkapazitäten und anschließend auf Import Starten:
Sie können sowohl neue Rollenkapazitäten hinzufügen als auch bestehende aktualisieren. Hier finden Sie eine Übersicht darüber, wann eine Rollenkapazität aktualisiert werden kann.
Beispiel-Dokument als Download
Wenn Sie kein Tabellendokument mit Rollenkapazitäten parat haben, laden Sie unser Beispiel-Dokument herunter. Das Dokument dient Ihnen als Vorlage dafür, wie Sie Ihre Rollenkapazitätsdaten für den Import strukturieren müssen. Sie können mit dem Beispiel-Dokument auch einen Testimport in Ihrem Meisterplan-System durchführen.
Damit Sie Ihre Kapazitäten erfolgreich importieren können, muss Ihr Tabellendokument eine Zeile pro Kapazität enthalten. Geben Sie auch Spaltenüberschriften an, damit Sie Ihre Kapazitätsdetails den jeweiligen Rollen in Meisterplan zuweisen können.
Importierbare Felder
Das sind die Pflichtfelder, die Ihr Dokument enthalten muss:
- Rollenname: Name einer bestehenden Rolle in Meisterplan
- Kapazitätsänderung: Kapazitätsänderung in FTE, Stunden oder Personentagen; zulässige Formatierung siehe hier
- Start: Startdatum der Kapazität; zulässige Formatierung siehe hier
- Ende: Enddatum der Kapazität; zulässige Formatierung siehe hier
Mehrere Kapazitäten pro Rolle importieren
Sie können auch mehrere Kapazitätssegmente für dieselbe Rolle importieren, aber sie dürfen sich nicht überschneiden. Ein Kapazitätssegment darf die Dauer einer Woche nicht unterschreiten.
Datums- und Zahlenformatierung
Im Artikel Datums- und Zahlenformatierung für Schnellimporte finden Sie alle Details dazu, wie Sie die Daten und Zahlen in Ihrem Tabellendokument so formatieren, dass sie beim Import korrekt erkannt werden.
Schritt 1: Kopieren und einfügen
Kopieren Sie die gewünschten Kapazitätsdaten zusammen mit den Spaltenüberschriften aus Ihrem Tabellendokument und fügen Sie sie in Meisterplan ein (z.B. mit STRG+V). Sie können in diesem Schritt beliebig oft andere Allokationsdaten kopieren und einfügen.
Schritt 2: Felder zuweisen
Meisterplan nimmt Ihnen Arbeit ab, indem es Ihre Tabellenspalten direkt den passenden Feldern zuweist, wenn die Namen übereinstimmen. Sie können die Zuweisungen in diesem Schritt auch ganz komfortabel per Drag and Drop ändern.
Wenn Ihr Tabellendokument Spalten enthält, denen Sie keine passenden Meisterplan-Felder zuweisen können, werden diese ignoriert und die Daten aus den nicht zugewiesenen Spalten werden nicht importiert.
Schritt 3: Daten prüfen und bearbeiten
Validierung und Fehlerbehebung
In diesem Schritt können Sie Ihre Daten vor dem Import noch einmal prüfen und mögliche Fehler korrigieren. Editieren Sie ein Feld einfach, indem Sie es anklicken. Dunkelrot hinterlegte Felder zeigen an, dass es einen Fehler gibt, durch den die gesamte Zeile (also die Kapazität) nicht importiert werden kann:
Wenn Sie alle Fehler korrigiert haben, klicken Sie auf Importieren, damit Ihre Kapazitäten in Meisterplan verfügbar sind.
Aktualisieren bestehender Rollenkapazitäten
Eindeutige Zuordnung von Rollen
Die Voraussetzung für das Importieren und Aktualisieren von Kapazitäten ist eine eindeutige Zuordnung zwischen den Rollen Ihres Tabellendokuments und denen in Meisterplan. Nicht in Meisterplan vorhandene Rollen lassen sich durch den Import nicht neu anlegen.
Identische Namen
Bitte beachten Sie, dass Sie in Meisterplan zwar grundsätzlich mehrere Rollen mit demselben Namen anlegen können, dass Sie diese Daten aber nicht über den hier beschriebenen Import aktualisieren können.
In der folgenden Tabelle sehen Sie einige Beispiele dafür, wann ein Import möglich ist und wann nicht:
|
Beispiel |
Daten im Tabellendokument |
Bestehende Daten in Meisterplan |
Import / Aktualisieren möglich? |
|
Fall 1 |
"Berater - Junior" |
- |
Meisterplan kann diese Kapazität weder aktualisieren noch importieren, weil die Rolle nicht in Meisterplan existiert. |
|
Fall 2 |
"Berater - Junior" |
"Berater - Junior", "Berater - Junior" |
Meisterplan kann diese Kapazitäten weder aktualisieren noch importieren, weil unklar ist, auf welche Rolle in Meisterplan sich die Rolle in Ihrer Tabelle bezieht. |
|
Fall 3 |
"Berater - Junior" |
"Berater - Junior" |
Die Kapazität der Rolle "Berater - Junior" wird in Meisterplan importiert, bzw. aktualisiert. |
Aktualisieren von bestehenden Kapazitätssegmenten
Wenn es bereits eine Kapazität für dieselbe Rolle im selben Zeitraum in Meisterplan gibt, überschreibt die neue Kapazität Ihres Tabellendokuments die bestehende in Meisterplan. Dabei wird jedoch nur der Zeitraum überschrieben, der im Tabellendokument genannt ist. Bestehende Kapazitäten davor oder danach bleiben unverändert.
Beispiel:
Bei der Kapazität von "Berater - Junior" wurde nur der Zeitraum aus der Tabelle aktualisiert, der Kapazitätszeitraum davor und danach bleibt unverändert.
Ergebnis
Importierte Kapazitäten
Sobald Sie Importieren geklickt haben, sind Ihre Kapazitäten im Ressourcen-Pool verfügbar: