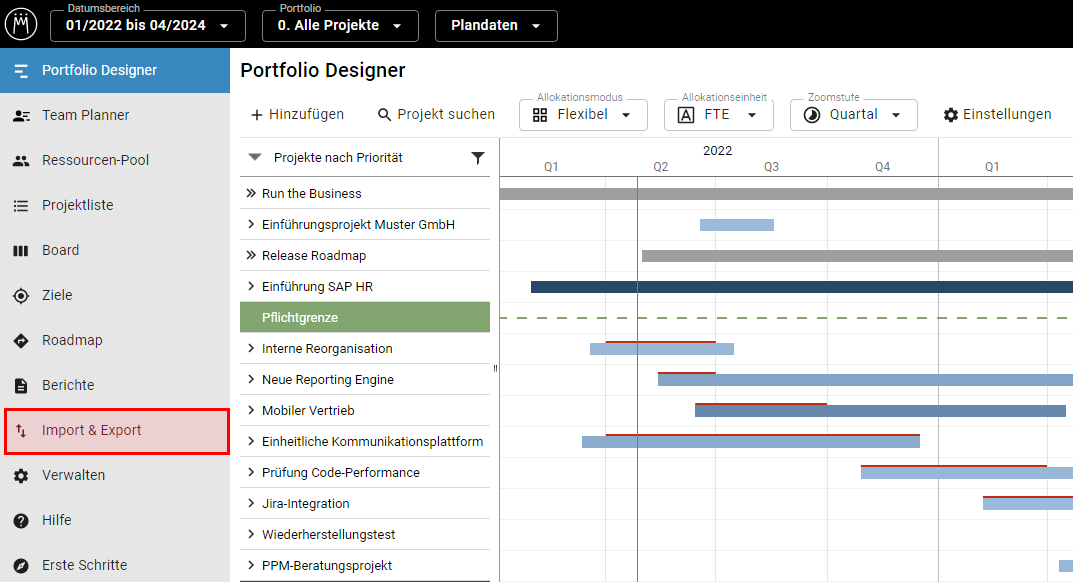Verfügbarkeit Alle Editionen
Importieren Sie Ressourcenabwesenheiten wie Urlaube oder Krankheiten ganz einfach per Copy & Paste nach Meisterplan. So planen Sie stets mit den aktuellsten Daten.
- Voraussetzungen
- Finden
- Datentyp wählen und Daten vorbereiten
- Beispiel-Dokument als Download
- Importierbare Felder
- Mehrere Abwesenheiten pro Ressource importieren
- Datums- und Zahlenformatierung
- Schritt 1: Kopieren und einfügen
- Schritt 2: Felder zuweisen
- Schritt 3: Daten prüfen und bearbeiten
- Validierung und Fehlerbehebung
- Eindeutige Zuordnung von Ressourcen
- Umgang mit bestehenden Ressourcenabwesenheiten
- Ergebnis
In diesem Video zeigen wir Ihnen am Beispiel des Projektimports, wie der Schnellimport grundlegend funktioniert:
Voraussetzungen
Erforderliche Zugriffsrechte
Um wie hier beschrieben Ressourcenabwesenheiten zu importieren, benötigen Sie folgende Zugriffsrechte:
- Ressourcen-Pool und Abwesenheiten bearbeiten
- Daten importieren
Unterstützte Dateiformate
Für den Schnellimport können Sie Daten einfach kopieren und in Meisterplan einfügen. Sie können daher alle Dateiformate verwenden, in denen Sie Daten kopieren können.
Finden
Klicken Sie in der linken Seitenleiste auf Import & Export:
Datentyp wählen und Daten vorbereiten
Klicken Sie auf Ressourcenabwesenheiten und anschließend auf Import starten:
Aktualisieren von Ressourcenabwesenheiten
Bestehende Abwesenheiten können nicht aktualisiert werden. Sie können entweder neue Abwesenheiten zu den bestehenden hinzufügen oder alle bestehenden Abwesenheiten in einem festgelegten Zeitraum löschen und durch neue ersetzen. Hier finden Sie mehr Details dazu.
Beispiel-Dokument als Download
Wenn Sie kein Tabellendokument mit Ressourcenabwesenheiten parat haben, laden Sie unser Beispiel-Dokument herunter. Das Dokument dient Ihnen als Vorlage dafür, wie Sie Ihre Abwesenheitsdaten für den Import strukturieren müssen. Sie können mit dem Beispiel-Dokument auch einen Testimport in Ihrem Meisterplan-System durchführen.
Sie können die importierten Beispiel-Abwesenheiten natürlich jederzeit wieder löschen.
Damit Sie Ressourcenabwesenheiten erfolgreich importieren können, muss Ihr Tabellendokument eine Zeile pro Abwesenheit enthalten. Geben Sie auch Spaltenüberschriften an, damit Sie Ihre Abwesenheitsdetails den jeweiligen Feldern in Meisterplan zuweisen können.
Importierbare Felder
Das sind die Pflichtfelder, die Ihr Dokument enthalten muss:
- Ressourcenschlüssel: Ressourcenschlüssel einer bestehenden Ressource; dient nur zur Identifizierung eine Ressource und kann nicht verwendet werden, um den Ressourcenschlüssel selbst zu aktualisieren
-
Tägliche Dauer: erlaubt sind
- einzelner Tag: "Ganzer Tag" oder "100", "Halber Tag" oder "50"
- mehrere Tage: "Ganze Tage" oder "100", "Erster Tag ist ein halber Tag", "Letzter Tag ist ein halber Tag", "Erster und letzter Tag sind halbe Tage"
- Wenn Sie das Feld leer lassen, werden für alle Abwesenheiten ganze Tage importiert
- Startdatum: Erster Tag der Abwesenheit; zulässige Formatierung siehe hier
- Enddatum: Letzter Tag der Abwesenheit; zulässige Formatierung siehe hier
Mehrere Abwesenheiten pro Ressource importieren
Sie können mehrere Abwesenheiten für dieselbe Ressource importieren, aber die Zeiträume dürfen sich weder in Ihrem Tabellendokument noch mit den bestehenden Abwesenheiten in Meisterplan überschneiden, es sei denn, Sie löschen und ersetzen bestehende Abwesenheiten.
Datums- und Zahlenformatierung
Im Artikel Datums- und Zahlenformatierung für Schnellimporte finden Sie alle Details dazu, wie Sie die Daten und Zahlen in Ihrem Tabellendokument so formatieren, dass sie beim Import korrekt erkannt werden.
Schritt 1: Kopieren und einfügen
Kopieren Sie die gewünschten Abwesenheitsdaten zusammen mit den Spaltenüberschriften aus Ihrem Tabellendokument und fügen Sie sie in Meisterplan ein (z.B. mit STRG+V). Sie können in diesem Schritt beliebig oft andere Abwesenheitsdaten kopieren und einfügen.
Schritt 2: Felder zuweisen
Meisterplan nimmt Ihnen Arbeit ab, indem es Ihre Tabellenspalten direkt den passenden Feldern zuweist, wenn die Namen übereinstimmen. Sie können die Zuweisungen in diesem Schritt auch ganz komfortabel per Drag and Drop ändern.
Wenn Ihr Tabellendokument Spalten enthält, denen Sie keine passenden Meisterplan-Felder zuweisen können, werden diese ignoriert und die Daten aus den nicht zugewiesenen Spalten werden nicht importiert.
Schritt 3: Daten prüfen und bearbeiten
Validierung und Fehlerbehebung
In diesem Schritt können Sie Ihre Abwesenheitsdaten vor dem Import noch einmal prüfen und mögliche Fehler korrigieren. Editieren Sie ein Feld einfach, indem Sie es anklicken. Dunkelrot hinterlegte Felder zeigen an, dass es einen Fehler gibt, durch den die gesamte Zeile (also die Abwesenheit) nicht importiert werden kann:
Wenn Sie alle Fehler korrigiert haben, klicken Sie auf Importieren.
Eindeutige Zuordnung von Ressourcen
Die Voraussetzung für das Importieren und Aktualisieren von Abwesenheiten ist eine eindeutige Zuordnung zwischen den Ressourcen Ihres Tabellendokuments und denen in Meisterplan. Die Zuordnung erfolgt über den Ressourcenschlüssel.
Umgang mit bestehenden Ressourcenabwesenheiten
Sie können bestehende Ressourcenabwesenheiten in Meisterplan nicht über den Schnellimport aktualisieren. Sie können nur entweder die bestehenden Ressourcenabwesenheiten behalten und die neuen hinzufügen, oder aber die bestehenden löschen und die neuen stattdessen importieren.
Welche Variante Sie wählen, legen Sie in Schritt 3 "Daten prüfen & bearbeiten" unter Importeinstellungen fest:
Ergebnis
Importierte Ressourcenabwesenheiten
Sobald Sie Importieren geklickt haben, sind Ihre Ressourcenabwesenheiten im Ressourcen-Pool verfügbar: