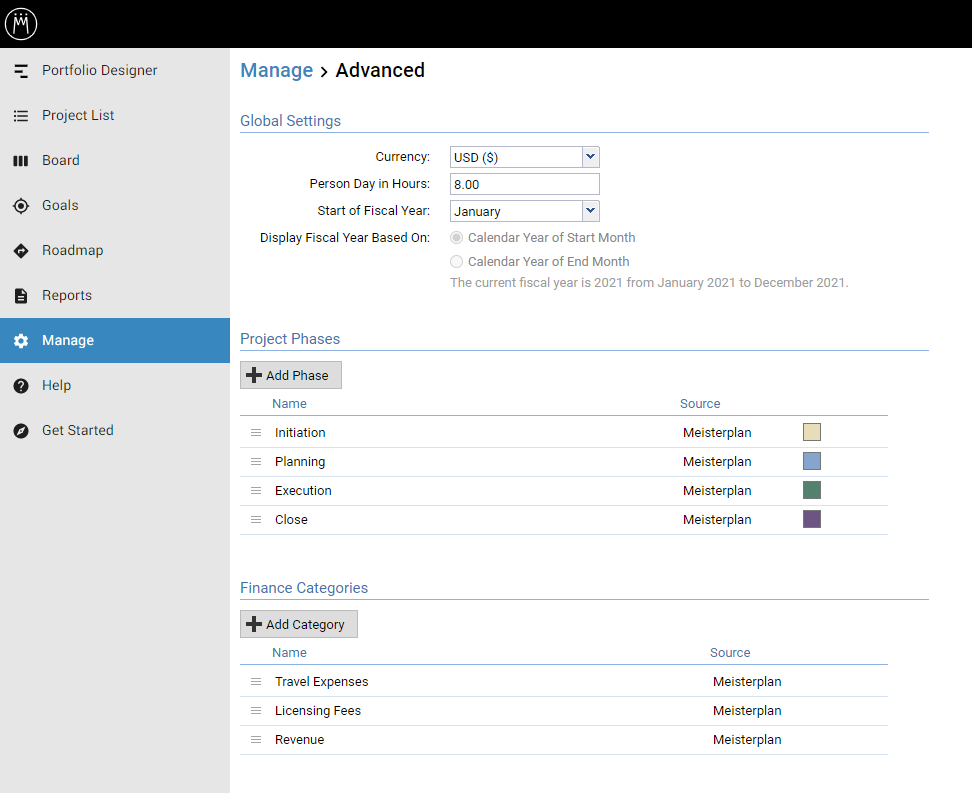Availability: Some of the features described in this article are only available in the Pro and Premium Edition.
This article describes the Advanced view in Meisterplan.
Overview
To access this view, you need to have the Global Settings, Project Phases, and Financial Categories under Manage > Advanced right under System Administration > System Configuration.
Use this view to configure system-wide settings such as currency, project phases or finance categories. In the left Sidebar, click Manage and select Advanced:
Global Settings
Manage global settings here.
- Currency: select the currency (US Dollars, British Pound, Euros,...) used for displaying financial information in Meisterplan. Please note that Meisterplan can't convert currencies.
- Person Day in Hours: enter the default workday duration here. This defines how many hours are included in one person day in allocations and histogram hints.
- Start of Fiscal Year: select a month other than January to work with fiscal years instead of calendar years.
- Display Fiscal Year Based On: if you're working with fiscal years you can select if you want to display the fiscal year based on the start month or end month. You can see your current fiscal year below.
Project Phases
Manage project phases here. A project phase may be assigned to a milestone in the Edit Milestone view which is opened when you right-click a milestone and select the Edit Milestone option from the associated context menu. A project phase ends with the milestone it is assigned to and starts with the previous milestone or the project start. You may switch the Gantt view to display project phase colors defined here.
- Click Add Phase to add a new project phase and enter the desired name. You may also enter a description and select a color.
- ID: Internal ID that may no longer be edited once a project phase has been created. This is only required to keep project phase assignments and import/export stable in case items are renamed.
- Name: name for selecting and displaying this project phase in Meisterplan.
- Description: comment field for other users with administrative privileges. This is not displayed anywhere else.
- Color: color to display in the Gantt chart when the Gantt Project Color setting in the Portfolio Designer view Settings for Projects is set to Project Phases. Colors may be selected or entered as hex values.
- Edit: Hover over a project phase and click the pen icon or double-click a project phase.
- Delete: Hover over a project phase and click the garbage can icon. You will be asked to confirm.
- Change Order: The selection of project phases to assign to a milestone will be sorted as displayed here. Hover over a project phase, hold the mouse button and move the category to the desired position to change the sorting order.
Finance Categories
Availability Pro Premium
Manage finance categories here. Once defined, finance categories will be available for selection in the Financials section of the project details. They will be included in the reporting database, in the integrated Pivot & Charts: Financials report, the Excel import and export and the Export to Excel. They will also be available via the REST API.
- Click Add Category to add a category and enter the desired ID and Name.
- ID: Internal ID that may not be edited once a finance category has been created. This is only required to keep finance category assignments and import/export stable in case items are renamed.
- Name: This will be available for selection when editing financial events and will be displayed in hints and reports.
- Edit: Hover over a category and click the pen icon or double-click a category.
- Delete: Hover over a category and click the garbage can icon to delete. You will be asked to confirm.
- Change Order: The dropdown list of finance categories in the project details will be sorted as displayed here. Drag a category to the desired position and drop it there to change the sorting order.