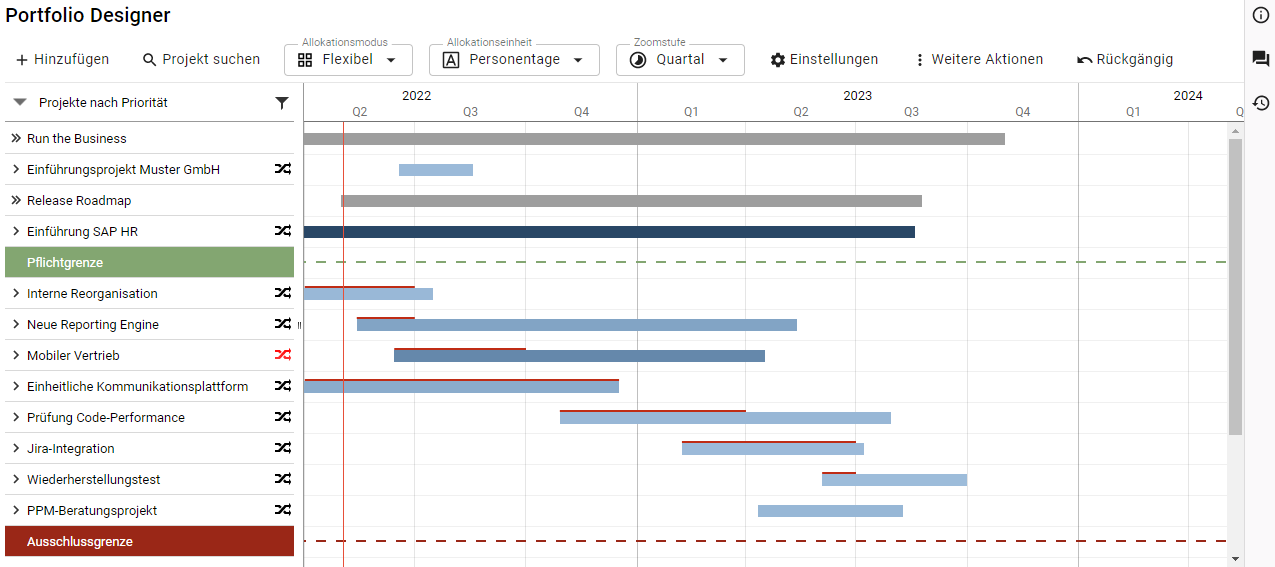Erforderliche Zugriffsrechte
- Wenn Sie Auto-Plan für ein einzelnes Projekt dürchführen wollen, benötigen Sie das Recht Zeitliche Projektplanung verändern.
- Wenn Sie Auto-Plan für mehr als ein Projekt dürchführen wollen, benötigen Sie zusätzlich das Recht Auto-Plan für mehrere Projekte.
So funktoniert Auto-Plan
Nur Projekte, die noch nicht begonnen haben und die innerhalb des aktuell ausgewählten Datumsbereichs liegen, werden berücksichtigt.
Beim Auto-Plan werden folgende Kriterien berücksichtigt:
- Rang
- Abhängigkeiten von Meilensteinen über und unter der Ausschlussgrenze
- Kapazitäten von Rollen und Ressourcen, wie durch deren Kalender und die Überlastungsgrenze festgelegt
Nach der automatischen Planung steht jedes Projekt, bei dem dies möglich war, an der frühestmöglichen Position, an der Abhängigkeiten zwischen Meilensteinen erfüllt werden und keine Überallokation von Rollen und Ressourcen eintritt. Der Algorithmus versucht außerdem, die Rangfolge zu erhalten, so dass höher priorisierte Projekte auch früher starten. Projekt-Segmente können von der automatischen Planung auch einzeln verschoben werden, um eine Überallokation aufzulösen.
Ein einzelnes Projekt automatisch planen
Lassen Sie Meisterplan nach einer besseren Position für ein einzelnes Projekt suchen: Klicken Sie den Projektbalken im Gantt-Diagramm, bewegen Sie Ihren Mauszeiger über den Balken und klicken Sie auf den blauen Kreis mit den drei Punkten oberhalb des Balkens. Wählen Sie Auto-Plan im Kontextmenü:
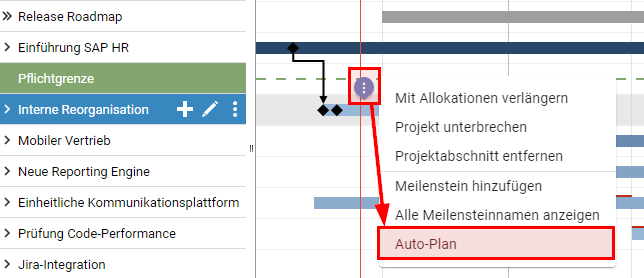
Wenn eine bessere Projekt-Position gefunden wurde, wird das Projekt an diese verschoben.
Mehrere Projekte automatisch planen
Sie können mehrere Projekte automatisch planen, indem Sie die Option Auto-Plan im Menü Weitere Aktionen in der Toolbar auswählen.
Dabei wird die automatische Planung, in Abhängigkeit von der Projektauswahl, durchgeführt für...
- ... alle Projekte oberhalb der Ausschlussgrenze (kein Projekt ausgewählt)
- ... alle ausgewählten Projekte (mehrere Projekte ausgewählt)
- ... das ausgewählte Projekt und alle Projekte zwischen diesem und der Ausschlussgrenze (ein Projekt ausgewählt)
Alle Projekte oberhalb der Ausschlussgrenze automatisch planen
Um alle Projekte oberhalb der Ausschlussgrenze automatisch zu planen, gehen Sie folgendermaßen vor:
- Wenn ein Projekt ausgewählt ist, heben Sie die Auswahl auf, indem Sie an eine andere Stelle in der Gantt-Ansicht klicken.
- Öffnen Sie das Menü Weitere Aktionen in der Toolbar und wählen dort die Option Auto-Plan aus.
Alle Projekte oberhalb der Ausschlussgrenze werden automatisch geplant.
Alle ausgewählten Projekte automatisch planen
Um ausgewählte Projekte automatisch zu planen, gehen Sie folgendermaßen vor:
- Wählen Sie alle Projekte aus, die Sie automatisch planen möchten. Um mehrere Projekte auszuwählen, halten Sie [Strg] gedrückt, während Sie die gewünschten Projekte nacheinander anklicken oder halten Sie [SHIFT] gedrückt und klicken das erste und dann das letzte auszuwählende Projekt an.
- Öffnen Sie das Menü Weitere Aktionen in der Toolbar und wählen dort die Option Auto-Plan aus.
- Wählen Sie die Option Ausgewählte Projekte planen.
Alle ausgewählten Projekte werden automatisch geplant.
Vom ausgewählten Projekt bis zur Ausschlussgrenze automatisch planen
Um ein ausgewähltes Projekt und alle Projekte zwischen diesem Projekt und der Ausschlussgrenze automatisch zu planen, gehen Sie folgendermaßen vor:
- Wählen Sie das erste automatisch zu planende Projekt aus.
- Öffnen Sie das Menü Weitere Aktionen in der Toolbar und wählen dort die Option Auto-Plan aus.
- Wählen Sie die Option Von hier bis zur Ausschlussgrenze planen.
Das ausgewählte Projekt und alle Projekte zwischen diesem und der Ausschlussgrenze werden automatisch geplant.
Auto-Plan-Info
Nach der automatischen Planung zeigt der Zeilenkopf jedes berücksichtigten Projekts an, dass dieses automatisch geplant wurde.
Die Farben sowie Hints zu den Symbolen zeigen an, welche Projekte durch die automatische Planung verschoben wurden oder nicht verschoben werden konnten.
- Schwarz: Projekt wurde durch die automatische Planung nicht geändert, weil keine bessere Position gefunden werden konnte.
- Grün: Projekt wurde durch automatische Planung an eine bessere Position verschoben.
- Rot: Projekt konnte wegen nicht auflösbarer Über-Allokation nicht an eine bessere Position verschoben werden.
Auto-Plan rückgängig machen
Jede in Meisterplan durchgeführte automatische Planung kann rückgängig gemacht werden. Klicken Sie dazu auf die Schaltfläche Letzten Auto-Plan rückgängig machen in der Toolbar der Ansicht Portfolio Designer.